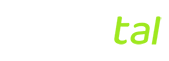Introduction
Salesforce campaigns are often mistaken for marketing automation.
It is more of a campaign management tool than an execution tool. It is best used with 3rd party marketing automation tools to organise, monitor and report on outbound marketing activities.
Tracking marketing activity, knowing which campaign is performing better is critical to getting the most from your marketing investment.
Who is this guide for?
Business owners, marketing managers or anyone responsible for marketing activities who want to track the effectiveness and influence of campaigns.
This step by step guide will help you to successfully implement Campaign Management in Salesforce.
Roll up your sleeves, let’s get started.
Step 1: Planning your Saleforce campaign
In this section you will learn how to:
- Define your campaign goals
- Determine how to target campaigns
- Categorise campaigns
- Track responses
Define your campaign goals
The main aim of most campaigns is Lead generation and Brand building.
Lead generation campaigns include direct mail, email marketing, webinars, conferences and trade shows. These type of campaigns generate new prospects. Salesforce allows you to track the effectiveness of each campaign in terms of new business generated.
Brand building campaigns may include print advertisements, billboards and radio adverts. These type of campaigns may not generate direct responses so the calculation of campaign ROI is not always straightforward.
How to target campaigns
Generally you would target existing or prospects
- Existing customers – Use Salesforce contact reports to create target lists of customers
- Prospects from existing leads – These would be leads already in your Salesforce, use leads reports and list views to create target lists of existing leads for a campaign
- New leads – These can be anything from business cards collected at trade shows or a list of names your business has bought. You can enter leads individually or use the data import wizard to import a list and associate them with a specific campaign
What information should you use to create target lists?
You should define what criteria you want to use to segment your target lists. Some common criteria include:
- Geography
- Title (e.g. Director, Sales Manager etc.)
- Industry
- Company Size
- Product/Service Interest
- Previous campaign and response history
Categorise campaigns
The benefits of campaign management is that you can run reports based on campaign categories. For example, you can see if a webinars or trade shows are a better use of your marketing budget.
Tip: create a custom picklist field called ‘Category’ and populate with all relevant categories so that you can easily report on which campaigns are more effective.
Track campaign responses
How do your customers and prospects respond to a campaign? Some common ways include:
- Web form
- Phone
- Registration/webinar attendance, trade show
What are your member status values?
Every campaign has an outcome. Salesforce captures this information through the Member Status picklist field.
Customise the Member Status field to represent the possible outcomes for your campaigns. For example, for a trade show your member status may include Sent, No Response, Registered, Registered-Attended, Registered-No Show, Registered-Cancelled.
What type of responses do your campaigns require?
Every campaign will have a call to action, for example “Call sales at 0800-Call-Us. Your call to action will determine the type of response you will need.
Here are a few common response types:
Web response – Prospects respond by filling in a form online. Campaigns that may use this type of response are Webinars or anything that requires an online registration.
To track this type of response, use the Salesforce Web-to-Lead functionality to create the form. Make sure to include the Campaign ID and Member Status fields in the setup wizard.
Manual update – Prospect responds via phone or email.
To track this type of response, the person answering the phone call can update the campaign history for the lead or contact in Salesforce.
Bulk update – Commonly used at trade shows where you track visitors in a spreadsheet.
This can be tracked by importing the list as new campaign members. The campaign import wizard allows you to associate a lead or contact with a particular campaign and specify the responses. You can also bulk update the status of campaign members.
Define campaign access
You should define who should have access to campaigns. By default all users have read access to campaigns, but only users with ‘Marketing User’ checkbox selected in their profile can create, edit or delete campaigns.
As a minimum, your marketing team should have read access to leads, contacts and opportunities that are associated with campaigns.
Step 2: Setup Salesforce Campaigns
In this section you will learn how to:
- Modify campaign picklists
- Create custom fields
- Modify page layouts
- Customise list views
- Setup campaign influence
Modify Campaign Picklists
Modify the values in the campaign picklist to suit your business. You should at least modify the ‘Type’ and ‘Member Status’ values to reflect your business needs.
Step 1: Go to Setup, enter campaigns in the Quick Find box then click on Fields.

Step 2: Click on the picklist field you want to modify.
![]()
Step 3: Add New, Edit or Delete a picklist value and Save.

Create Custom Fields
If you have identified you need additional fields adding. Follow the steps below:
Step 1: Go to Setup and enter campaigns in the Quick Find box, then select Fields.

Step 2: Click New in the Campaign Custom Fields section of the page (you may have to scroll down to see this)
 Step 3: Follow the wizard to create the custom fields.
Step 3: Follow the wizard to create the custom fields.

Modify Page Layouts to display the ‘Campaign History’ List
To enable your sales people to track campaign responses, you will need to modify the contact and lead page layouts to display the ‘Campaign History’ list and campaign fields and modify the opportunity page layout to display the ‘Campaign Influence’ list and campaign fields.
To modify page layouts:
Step 1: Got to Setup and enter leads/contacts/opportunities in the Quick Find box, then click Page Layouts, then select Edit.

Step 2: Select the Campaign History from the related list and drag it to the Page Layout and Save.

Customise Campaign List Views
List views provide quick access to campaigns based on specific criteria. For example, you might create a list view to show all direct mail campaigns.
To create a custom list view:
Step 1: Navigate to the Campaigns tab, select Create New View.

Step 2: Give the list a name. 
Step 3: Select All Campaigns or My Campaigns to restrict the list to campaigns owned by the user viewing the list.
Set the criteria for the list, for example: Type equals ‘Direct Mail’ to view all direct mail campaigns.
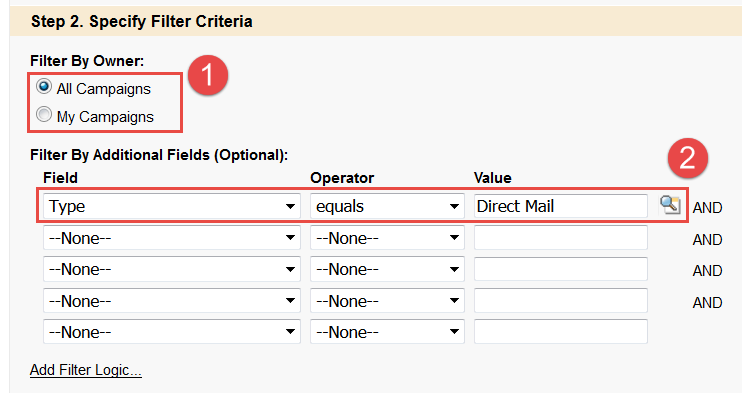 Step 4: Select the fields to display in the list view. You can choose any standard or custom campaign fields.
Step 4: Select the fields to display in the list view. You can choose any standard or custom campaign fields.

Step 5: Set the visibility to: Visible to all users to make the list view public and save.

Setup Campaign Influence
In salesforce you can associate multiple campaigns to an opportunity. If automatic association is not enabled, you must manually add, edit or delete influential campaigns in the related list.
To setup automatic association for campaign influence:
Step 1: Go Setup, type campaign influence in the Quick Find box, then select Campaign Influence. Select Enabled.

Step 2: In the Campaign Influence Time Frame Field, you can specify the number of days between the campaigns first associated date and opportunity created date.

Step 3: Optionally, you can set criteria that must be met for a campaign to be associated automatically and save.

Step 3: Run your Salesforce Campaign
Follow these 5 steps to manage your Salesforce campaigns successfully:
- Create a campaign in Salesforce
- Create a list of individuals you want to target
- Run the campaign
- Track responses
- Create reports. Analyse effectiveness
Create a campaign
You’ve got our marketing strategy, now let’s put it into action by creating a campaign in Salesforce.
Step 1: Navigate to the Campaign Tab, select New.

Step 2: Complete all the necessary fields and save.

Creating Target Lists
To target existing leads or contacts:
Step 1: To create a custom select the Reports Tab, then select New Report.

Step 2: Select report type Leads, then click Create.

Step 3: In the Filters, enter the criteria to segment the data.

Step 4: For example: To target all Directors at a technology company with annual revenue greater than £500,000, you would enter the following criteria:
- Title equals Director
- Industry equals Technology
- Annual Revenue greater than £500,000

Step 4: Use the Quick Find box to quickly find the headings you want to include in the report (Name, Title, Company etc.). Drag the headings to the preview section, then click Run Report.

Step 5: Click Add to Campaign.

Step 5: Select the campaign you want to add the contacts to and set the Member Status value, then click Add to Campaign.

Executing a campaign
Campaigns are executed either online or offline
- Online campaigns
- Email Blasts
- Google AdWords
- Webinar/Event Registration
- Offline campaigns
- Trade Show
- Print or Radio Adverts
- Direct Mail
Tracking Responses
There are mainly four types of responses, Online, Manual, Mass Update and Offline.
Online Responses
Prospects respond by filling in a form on your website.
Use the Salesforce Web-to-Lead wizard to create a landing page for the campaign. Make sure to include the Campaign ID field.
All form submissions are created as leads in Salesforce and will be associated with the relevant campaign.
To find the campaign ID, select the Campaign tab and select the Campaign you created.

The last 15 digits in the URL represent the campaign ID.
![]()
Manual Update
Prospects who phone or email in response to a campaign.
To track these responses, you will have to manually update the Campaign History for the lead or contact in Salesforce.
Open the lead or contact details of the prospect, in the Campaign History section click on Add to Campaign.

Mass Update
Method 1
To track these responses, a person with the appropriate permissions can run a custom lead or contact report and click ‘Add to Campaign’ to select a new status for those campaign members.

Method 2
Select the Contacts or Leads tab, select a list view and click Add to Campaign.

Offline Response
Track trade shows or email responses from an outsourced marketing company.
To track these responses, use the campaign Member Import option to import the offline list.
Select the Campaign tab, select the campaign you want to add or update prospects.

Analyse Campaign Effectiveness
Analyse the effectiveness of your campaigns with reports and campaign statistics. Track information such as number of leads generated, opportunities associated with a campaign, revenue generated from the campaign and a lot more.
Track campaign statistics over time such as number of times a contact responded to campaigns and return on investment of campaigns. With campaign influence you can see how campaigns are contributing to opportunities.
Review Campaign Statistics
Calculated automatically every time a campaign is saved. Information such as responses, number of opportunities and amount of won opportunities are included.
Run Campaign Reports
You can run a number of reports such as:
- List leads or contacts associated with a particular campaign
- Campaign Member Analysis to summarise information about who has responded
- Campaign Revenue Report to analyse which opportunities have been won as a result of a campaign
- Campaign ROI Analysis to calculate the ROI and average cost for any campaign. ROI = (Total Value Opportunities – Actual Cost)/Actual Cost. ROI is a shown as a percentage
- Campaign Influence to view opportunities that are influenced by each of the campaigns
- Campaign Member report to view the members of a campaign